-
キャッシュのクリアってなに?削除方法についてわかりやすく解説します!

パソコンを使用している際に、「修正したはずの情報が更新されていない」や「動作が重い気がする」といったトラブルがあったことはないでしょうか?これらの原因は、「キャッシュ」にあるかもしれません。
この記事では、キャッシュについて解説していきます。また後半ではキャッシュの削除方法についても触れています。「キャッシュについてよく知らない」という方は、ぜひ最後までお読みください。
キャッシュとは?

そもそもキャッシュとは、閲覧したWebページの情報をブラウザに一時保存する仕組みのことです。キャッシュがあることでページの一部が記憶されるため、次回アクセスした際に読み込みが速くなるのです。
そんなキャッシュですが、キャッシュには2つのメリットがあります。
- Webページの表示スピードが上がる
- 通信量を減らせる
まず、キャッシュがあることでWebページの表示スピードがアップします。そのため、再訪した際には快適にホームページを開けるでしょう。
そして、通信量を減らせることもキャッシュの魅力です。毎回データをダウンロードする必要がないため、通信量が減ることでデータ容量の節約にも繋がります。
キャッシュを削除しないとどうなるの?

キャッシュは便利な機能ですが、削除しないままでいると2つの問題が発生してしまいます。
- 修正が反映されない
- 放置すると動作が重くなる
1つ目は修正が反映されないことです。ホームページ担当者の中には、「修正を反映したつもりなのに反映されていない」といった事象はご経験ないでしょうか?これはキャッシュによって修正前の情報をブラウザが記憶していることが原因です。
2つ目は放置すると動作が重くなることです。さまざまなページにアクセスするたびに保存するデータが増えるので、端末に負荷が掛かってしまいます。特にスマホはパソコンに比べて容量が少ないので、圧迫しやすくなります。
キャッシュを削除するとどうなるの?

「修正が反映されない」「放置すると動作が重くなる」といった問題を解決するには、キャッシュを削除する方法が効果的です。キャッシュを削除すると、2つの効果を期待できます。
- 最新の情報が表示される
- 圧迫されたストレージ容量が解放される
1つ目は、最新の情報が表示されることです。古い情報がブラウザからなくなるため、常に新しい状態でWebページを開けます。ホームページ担当者にとっては、指示した修正が反映されているかチェックするのに必要になるため、重要なポイントになるでしょう。
そして2つ目は、圧迫されたストレージ容量が解放されることです。不要なキャッシュがなくなることで、容量が軽くなり、スマホやパソコンの動作がスムーズになります。また容量に余裕が生まれるので、これまで保存できなかったデータも保存できるようになるでしょう。
キャッシュを削除する方法

最後に、キャッシュを削除する方法について解説します。今回ご紹介するのはChromeを使用した場合と、Safariを使用した場合です。
Chromeの場合
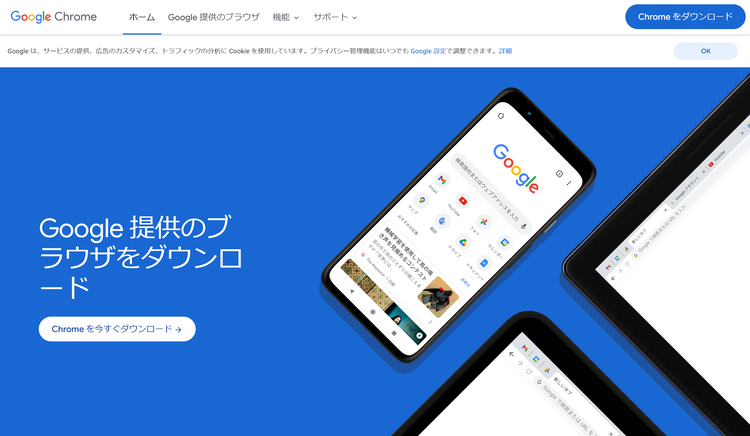
出典:Chrome
Chromeはブラウザの中でも圧倒的シェアを誇っているため、普段Chromeを使用している方も多いでしょう。そこでここでは、「MAC」「Windows」「iPhone/iPad」「Android」での手順をお伝えします。
MAC
- パソコンで Chrome を開く
- 画面右上のその他アイコンをクリックする
- 「その他のツール」から「閲覧履歴を消去」をクリックする
- 削除したい期間を選択する(すべて削除するには、「全期間」を選択する)
- 「Cookie と他のサイトデータ」と「キャッシュされた画像とファイル」の横にあるチェックボックスをオンにする
- 「データを消去」をクリックする
Windows
- パソコンで Chrome を開く
- 画面右上のその他アイコンをクリックする
- 「その他のツール」から「閲覧履歴を消去」をクリックする
- 削除したい期間を選択する(すべて削除するには、「全期間」を選択する)
- 「Cookie と他のサイトデータ」と「キャッシュされた画像とファイル」の横にあるチェックボックスをオンにする
- 「データを消去」をクリックする
iPhone/iPad
- Chrome アプリを開く
- 画面下のその他アイコンをタップする
- 「履歴」から「閲覧データを削除」をタップする
- 「Cookie、サイトデータ」と 「キャッシュされた画像とファイル」のチェックボックスがオンになっていることを確認する
- 「閲覧履歴を削除」をタップする
Android
- Chromeアプリを開く
- 画面右上のその他アイコンをタップする
- 「履歴」から「閲覧データを削除」をタップする
- 削除したい期間を選択する(すべて削除するには、「全期間」を選択)
- 「Cookie とサイトデータ」と「キャッシュされた画像とファイル」の横にあるチェックボックスをオンにする
- 「データを消去」をタップする
Safariの場合
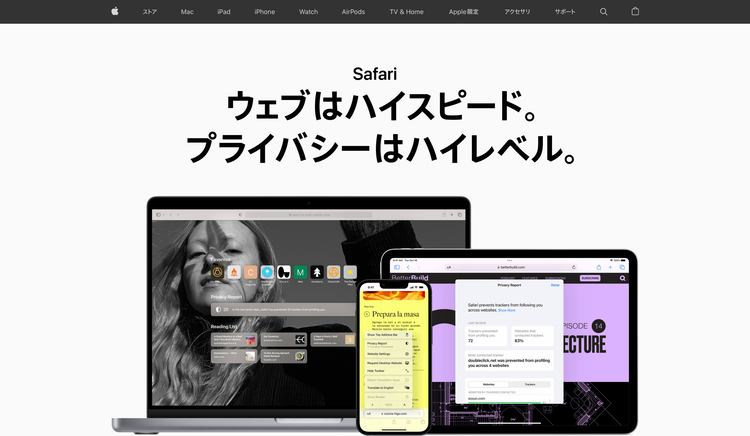
出典:Safari
SafariはAppleが開発したブラウザで、Androidではダウンロードできません。現在ではWindows版のサポートも終了しています。そのため、ここではMACでの手順と、iPhone・iPadでの手順をお伝えします。
MAC
- Safariを起動する
- メニューバーから「Safari」をクリックする
- メニューから「環境設定」をクリックする
- 環境設定画面から「詳細」のタブをクリックする
- メニューバーに追加された「開発」をクリックする
- 「キャッシュを空にする」をクリックする
iPhone/iPad
- ホーム画面から「設定」をタップする
- 「Safari」をタップする
- 「履歴と Web サイトデータを消去」をタップする
- 「履歴とデータを消去」をタップする(iPad の場合は、「消去」をタップ)
まとめ
この記事では、キャッシュのクリアについて解説しました。キャッシュは一度閲覧したWebページの情報をブラウザにて一時的に保存できる仕組みのことです。キャッシュがあることで再訪時の読み込みスピードが速くなったり、通信量を節約したりすることができます。
キャッシュは便利な反面、削除しないと更新したつもりでも古い情報が表示されたり、放置していると動作が重くなってきたりしてしまいます。そこで、キャッシュは定期的に削除するといいでしょう。3~4カ月に1回程度はキャッシュをクリアすることでストレージ容量が解放され、パソコンの動作も重くならなくなります。
これまでキャッシュについて意識していなかった方は、ぜひこの機会に気にかけてみてください。


